
Globus is a data transfer web-application that you can use to move data from your local computer ⟺ Falcon or Falcon ⟺ other HPC centers. We have coordinated with the UI networking team to ensure data transfers through this service occur at high speed - and transfers using globus between Falcon and remote endpoints can sometimes even be faster than transferring data between computers on campus.
To get started, visit the Globus website and click the "Log In" button at the top. You need to you use your University credentials to log in. Select your university from the dropdown and click 'Continue'
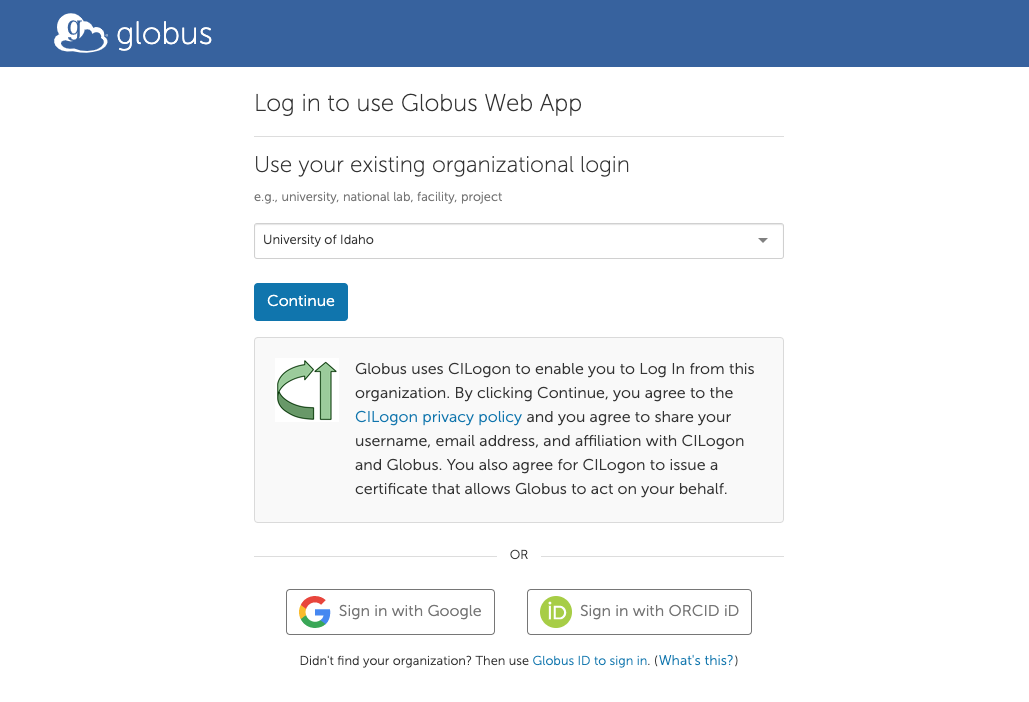
After you are logged in, click the FILE MANAGER icon on the left, and search for the C3PLUS3 collection. You want "C3PLUS3 Lustre".
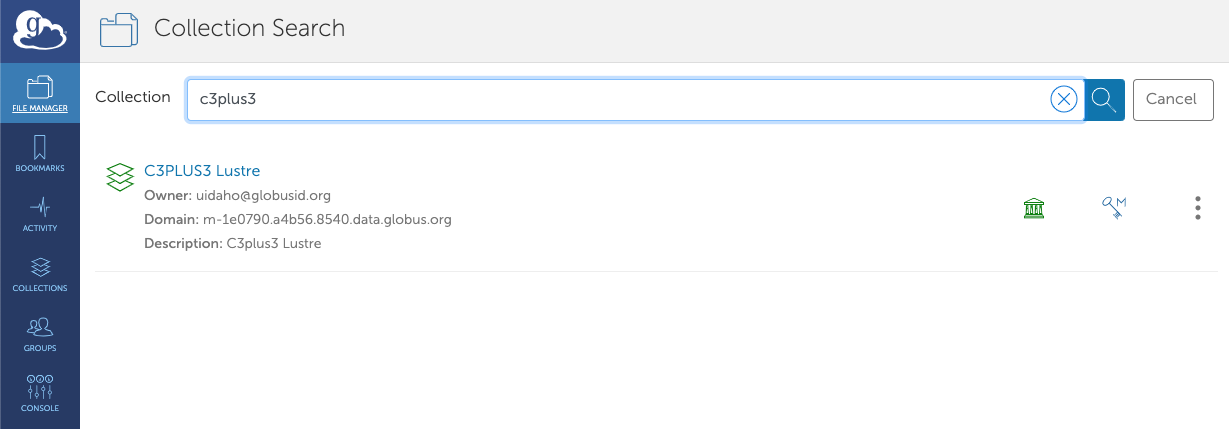
The first time you connect, you'll likely need to explicity grant Globus some access. You should see the contents of your /lfs/username directory. Next, choose the right Collection. This can be your personal computer (see the Install Globus Connect Personal after you click the search box), or some other Globus endpoint.
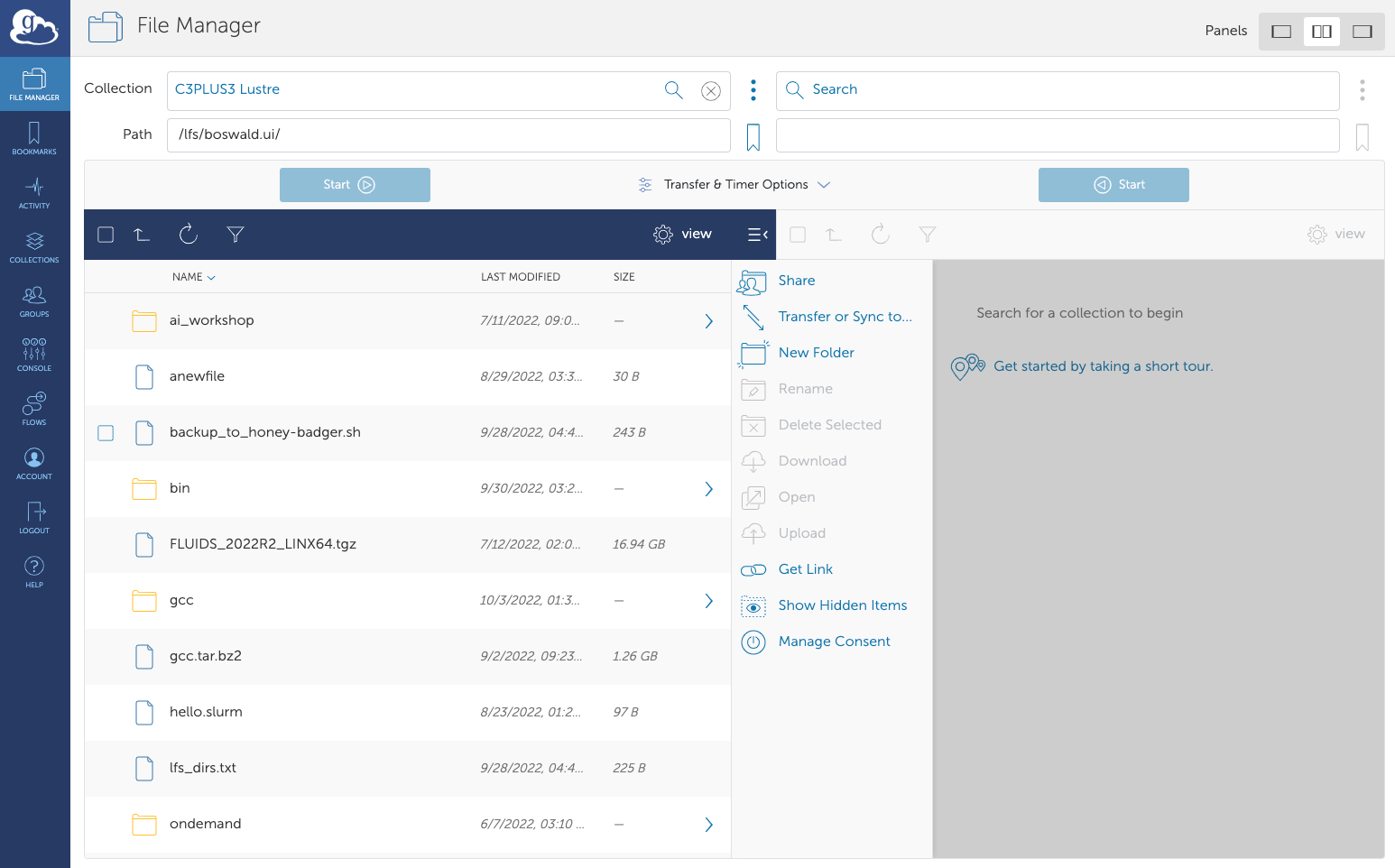
You can transfer whole directories or single files. The transfer is scheduled by the app, and will resume if interrupted. You do not need to stay logged in once the transfer is scheduled.
If you see errors in the transfer activity then the remote endpoint is likely being blocked by the firewall on the data transfer node. In this case, just send us an email and we'll get the endpoint added to our allowed list.
You can share data (or allow others to share data with you) using the Globus interface. Log in and connect to the "C3PLUS3 Lustre" endpoint.
Choose the folder you'd like to share and click the checkbox beside the name, then click the "Share" button.
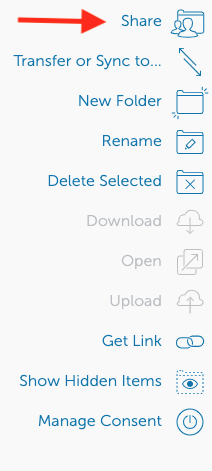
click the "Add Guest Collection button"
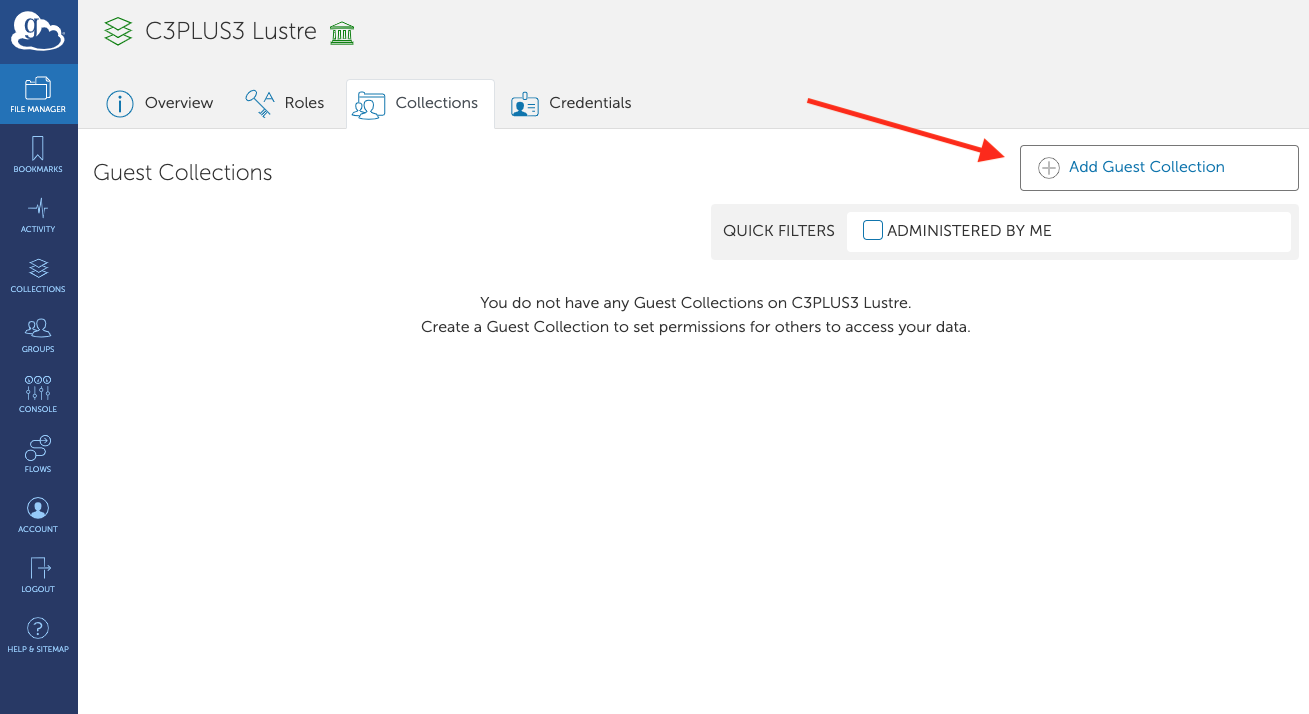
proceed through the "Authentication/Consent Required" page if it pops up
Verify the directory to share (good idea to create a new directory if you're looking for others to transfer data to you). Click "Create Collection"
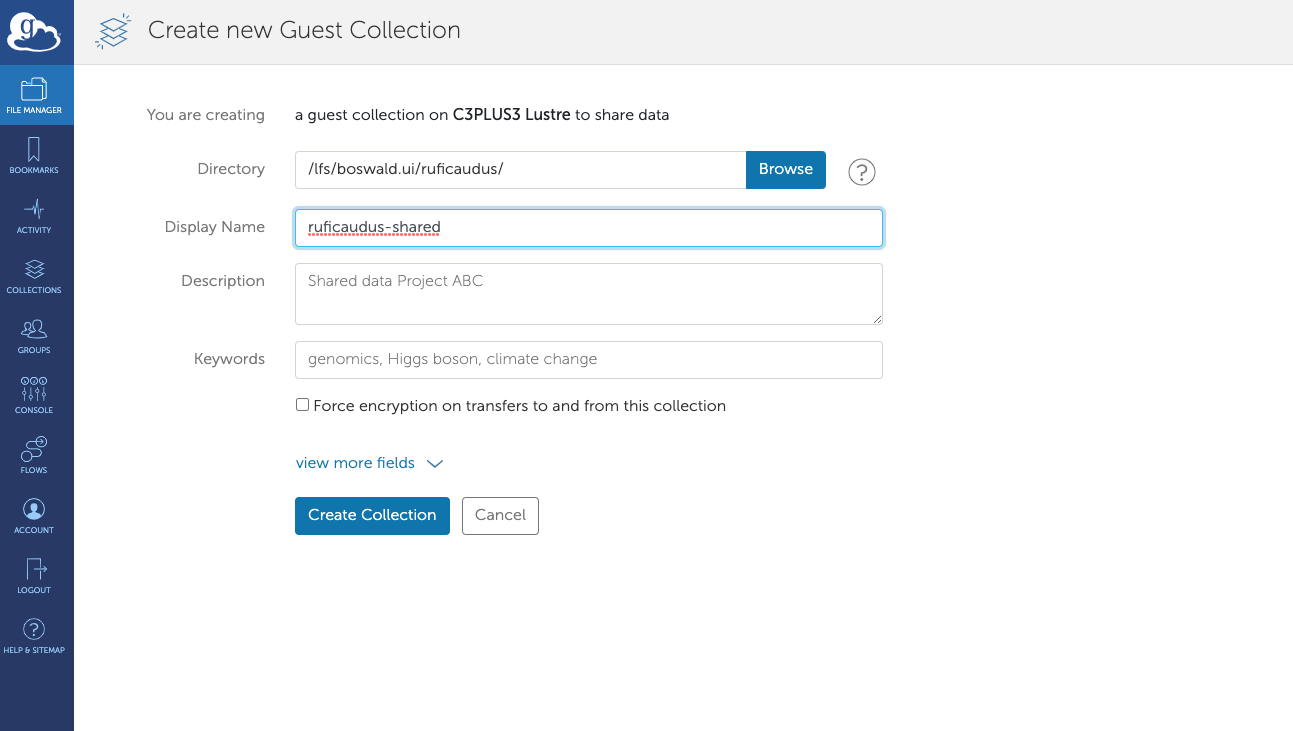
Next choose the "Add Permissions - Share With" button.
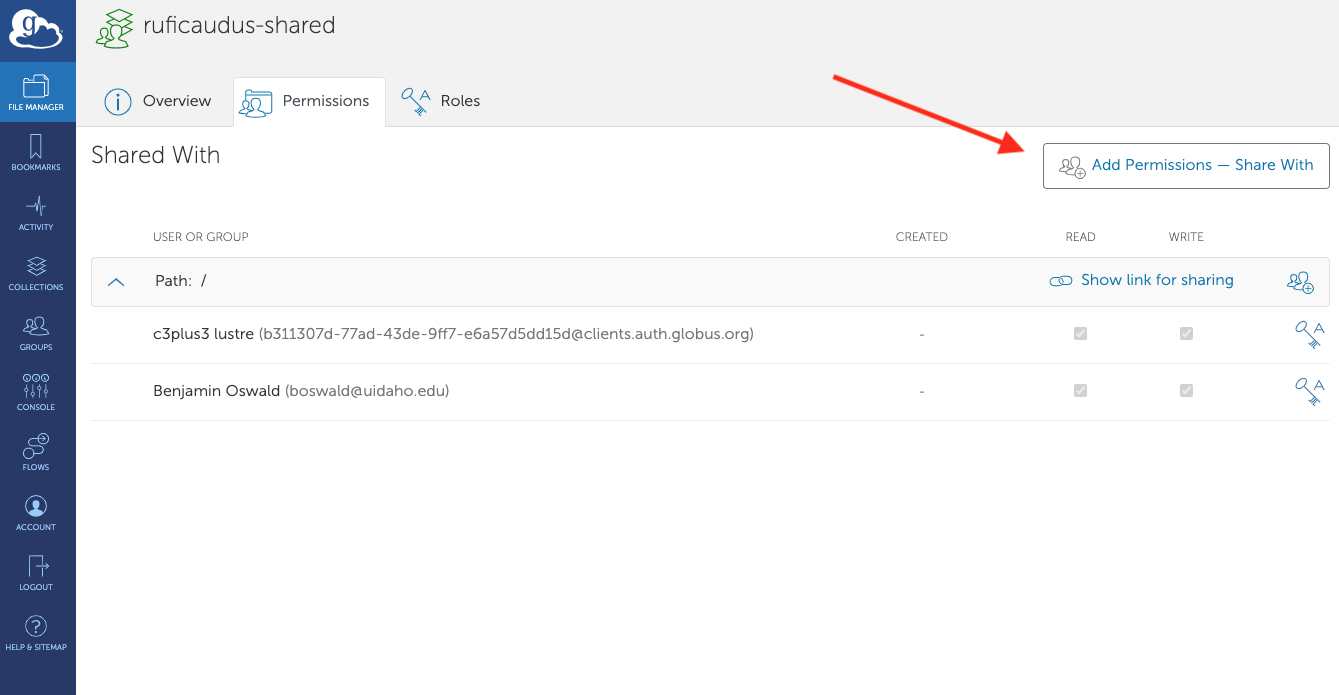
Choose who you want to share the folder with and if you want them to have write permissions. Remeber that write permissions = delete permissions too! You can have globus send them an email if you like.
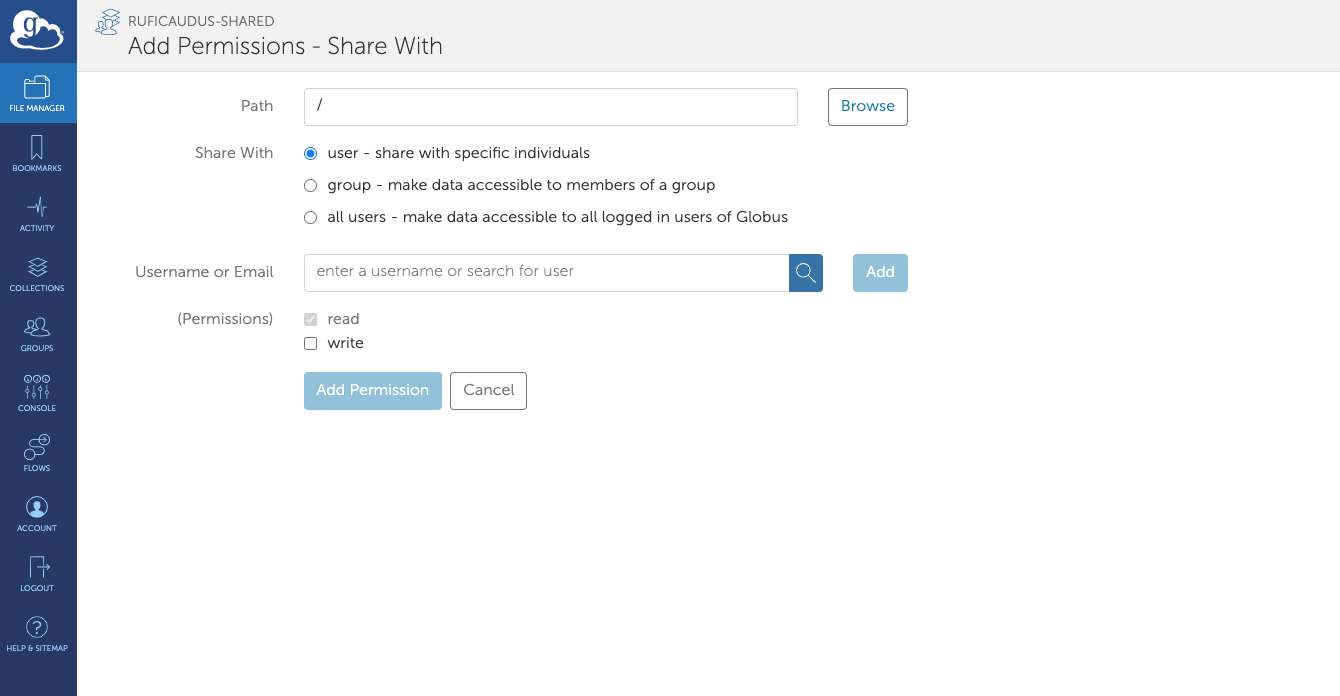
Repeat the "Add Permissions" step for anyone else you'd like to have access